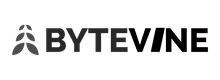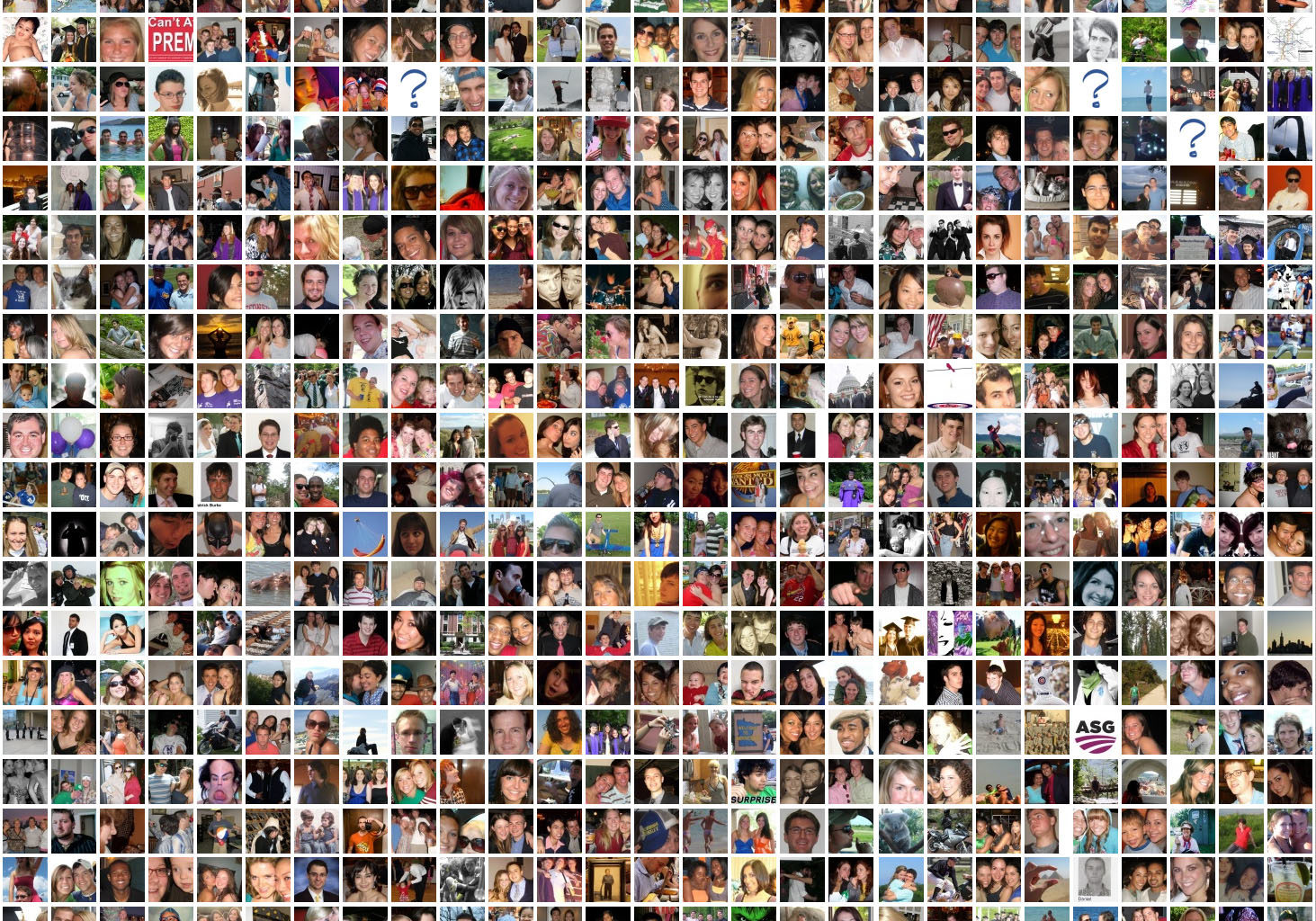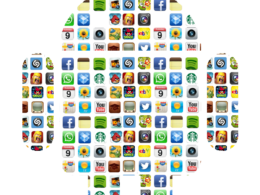Transfer Contacts – So you purchased a new phone following our instructions on the previous blog. How do you proceed further? What are the steps that are to be taken to make that switch from the last phone to the new phone? In this blog, we show you how to transfer contacts between phones.
Gone Are the days where you are limited only to a couple of hundred contacts that could be fit in a SIM card. The easiest and simplest way to transfer contacts is by syncing your contacts to Gmail. This method holds true for the Android and iOS.
Here’s how to do it!
Android:
1. Make sure that you have Gmail installed on your device.
2. Go to Settings, then go to ‘Accounts and Sync.’
3. Enable the Accounts and syncing service.
4. Select your Gmail account from the e-mail accounts set up.
5. Make sure that you’ve enabled the ‘Sync Contacts’ option.
6. Press ‘Sync now’ button and wait until all the phone contacts have been successfully synchronized with your Gmail account.
7. Now open Gmail in your computer’s web browser and click the Gmail text link that is listed on the upper left side of the Gmail profile.
8. Select Contacts, and then you should see a page where all the contacts from your Android smartphone have been stored
When you to add your Gmail to the new phone, the contacts will be synced automatically. The email addresses are also synced onto your phone. Having a Gmail is much more useful now.
iOS:
1. Open your iPhone or iPad’s Settings app.
2. Tap Contacts > Accounts > Add Account > Google.
3. Enter your email and password. If you use 2-Step verification, use an app password.
4. Tap Next.
5. Switch “Contacts” on.
6. At the top, tap Save.
To start syncing, open your iPhone or iPad’s Contacts app.
If Contacts aren’t syncing…
Make sure your Google Account is connected to your iPhone or iPad using SSL, the recommended secure connection.
1. Open your iPhone or iPad’s Settings app.
2. Tap Contacts and then Accounts.
3. Tap your Google account.
4. Switch “Contacts” on.
5. Tap Account and then Advanced.
6. Switch “Use SSL” on.
7. Tap Account and then Done.
8. Try adding your account again.
Alternate Method – Import Contacts from Gmail to iCloud
Alternatively, you can export all your contacts from Google and import them into your iCloud. It is recommended that you do this action on a computer. It makes things easier to move around.
1. Open Gmail on any preferred browser.
2. Click on Contacts
3. Select the contacts you want to transfer or click on the checkbox which would select all the contacts
4. Click on More > Export > vCard format
5. Sign into iCloud
6. Click on Contacts
7. Bottom left-hand side click on the gear icon > Import vCard
8. Click on Refresh Contacts
If you have your Google contacts synced too, you will find duplicates. Lots of them. In this case, you can either remove the Google account or turn off “Contacts” from within Settings > Mail, Contact & Calendars > Google account.
Conclusion:
This blog is a part of an ongoing series on how to articles which might seem basic, but many of us don’t know. We hope that this article was of some use to you. If it was useful, please do let us know and in case if you have any more questions, do let us know.
Image Credit: http://www.danpontefract.com/i-unfriended-you-on-facebook-are-we-still-friends/