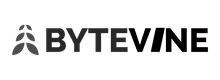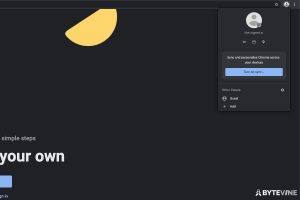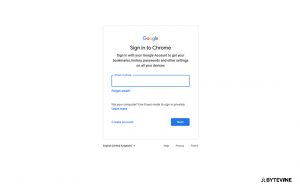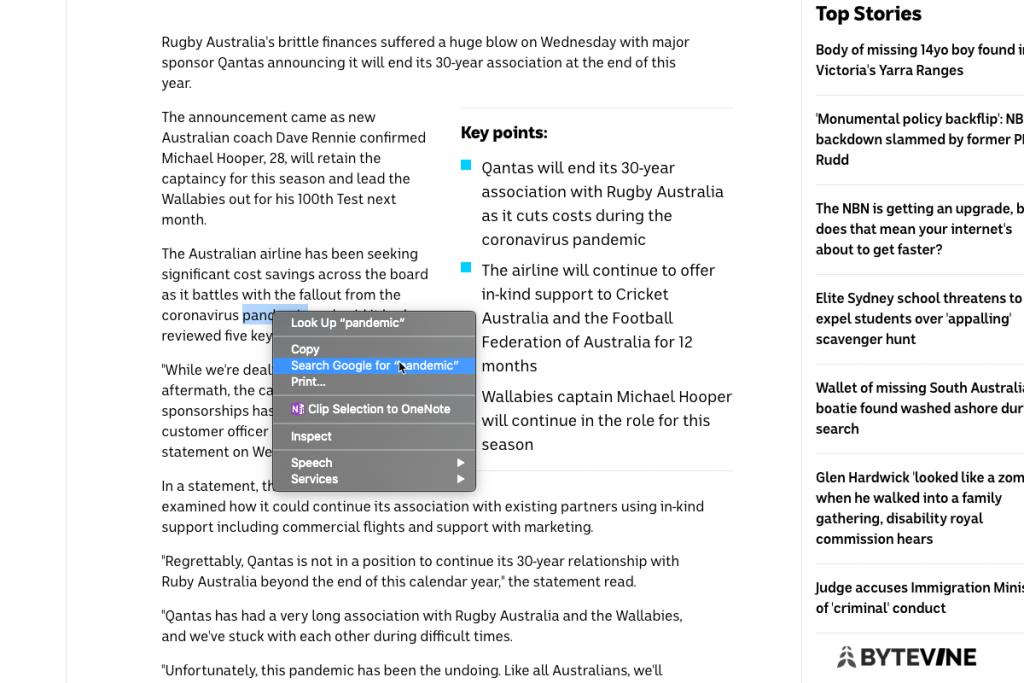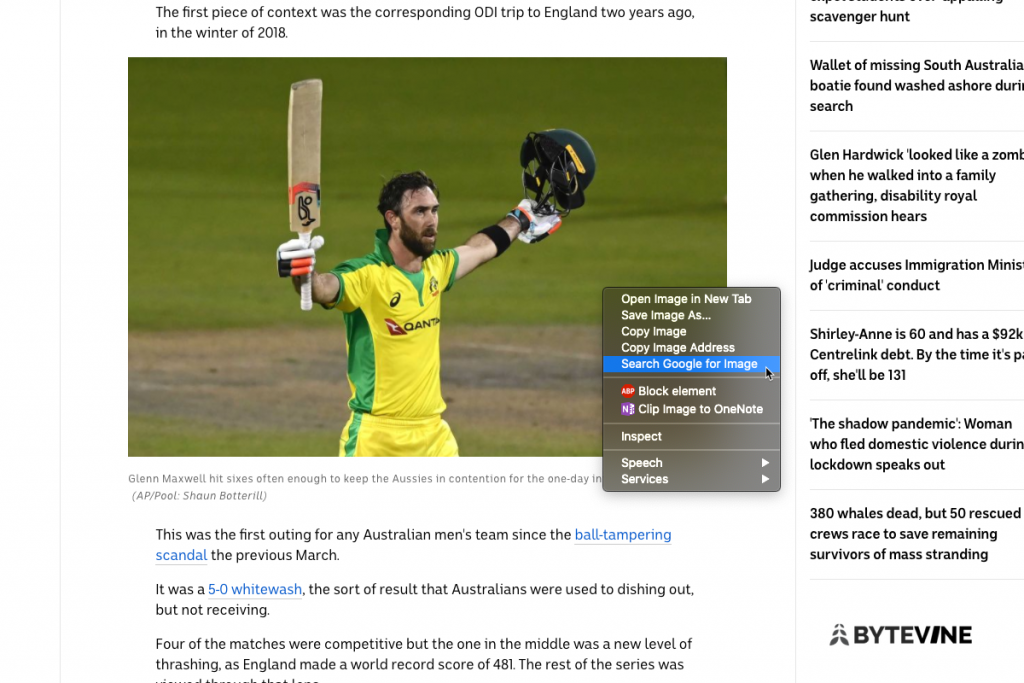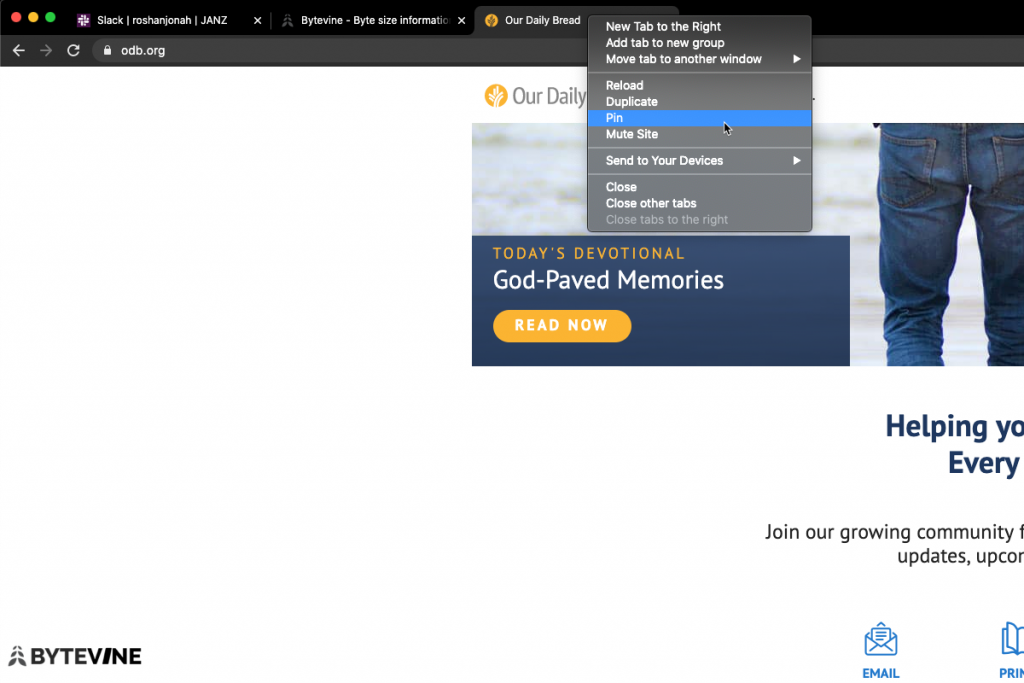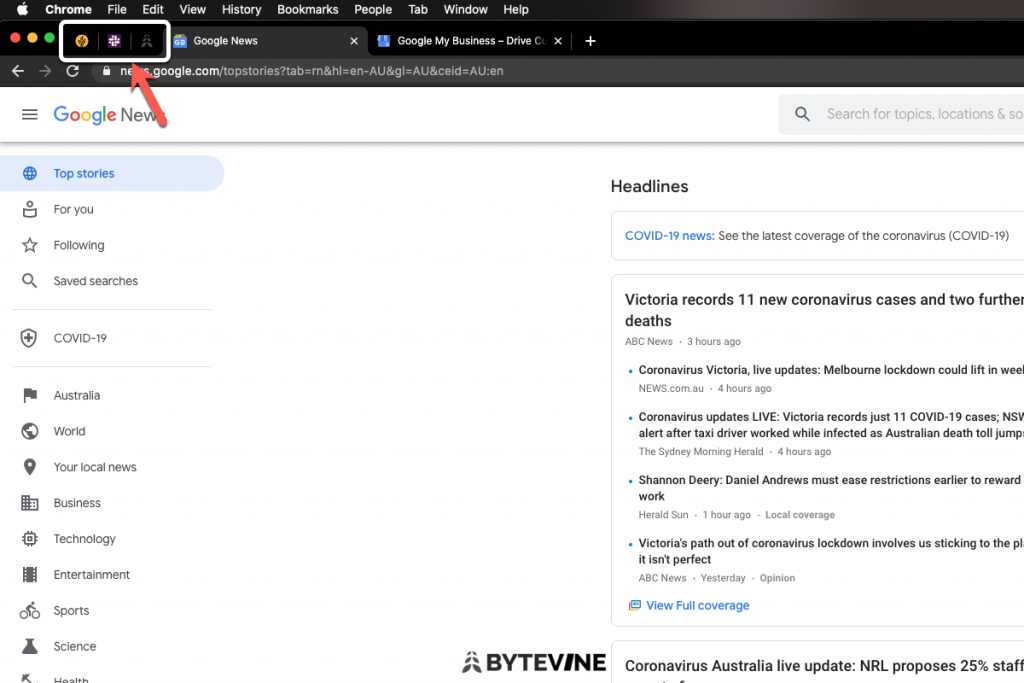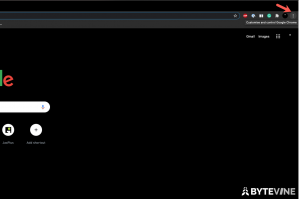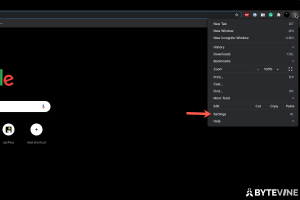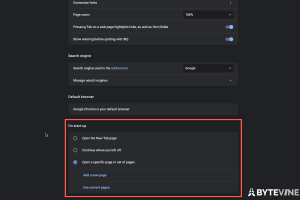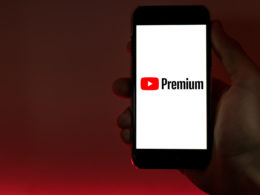As discussed in my previous post, the Chrome browser is the most popular browser right now. Its basic and simple design makes it much easier to use than the clunky versions of Internet Explorer and Safari. Chrome is considered to be a fast browser as it loads text and images quickly. With Chrome extensions, we have unlocked another level of usability on Chrome. The vast popularity of the Chrome browser also means that you probably don’t know much of the unknown chrome hacks and features that are out there.
TL;DR:
The best part about these chrome hacks is that they are inbuilt and absolutely free. You don’t need to install an extension or write a script to run these functions. The hacks that we are going to discuss are as follows
- Sync Settings across devices
- Send links to other devices
- Picture in Picture Mode
- Right-Click To Search On Google
- Right-Click To Translate To English
- Pin site
- Mute and Unmute Tab
- Open Specific Pages On Startup
- Drag photos into image search
- Dinosaur game
Sync Settings Across Devices
Speaking from personal experience, on an average people these days have at least 2 computing devices. Be it a smartphone and a laptop/desktop each or two computers. Since we do most of the work on our browser, it helps if the settings are carried over seamlessly across devices. This is where Sync settings of Chrome come in handy. When you login to the Chrome browser, it syncs all your browser history, search results, bookmarks and also passwords if you have saved them (which we definitely do not recommend you do).
Also, by logging in, you will carry over your Chrome Extension settings across devices so that you would not have to manually set them up every time you use a new device. Here’s how you do it.
- On your computer, Open Chrome.
- Click on Profile on the top right hand right.
- Sign in with your Google Account.
- Click on Turn on Sync > Turn on
By logging in you are now able to sync across all your devices. If you have an Android phone, since you would sign in with your Google account, Chrome is already logged in with it.
Send links to other devices
Let’s picture a scenario. You wanted to learn more about YouTube Premium and you come across this article on the Bytevine website on your computer. However, at the top of the article, it says it takes around 7 mins to read but you have that much time as you need to catch a bus. You wonder if there is a way to read the article without having to manually type the whole URL in the phone browser. This is where our next chrome hack comes into play. The option to send the link to other devices. Just with a click of the button, you will be able to send the article link as a notification to your phone.
So we just described one scenario on how you can use this feature. The possibilities are endless and it is not just on some select websites but on all the websites that you open on chrome. But do keep in mind that the feature works only if you are signed in to multiple devices.
Picture in Picture Mode
One of the best features in my opinion on a Samsung phone is Picture in Picture mode. This especially comes in handy when you want to be multi tasking. The feature may sound gimmicky at first but considering how many foldable and dual screen phones are being released, multitasking is definitely an important feature. While watching a YouTube video on Chrome double right click on the video to bring out the secret menu options. From the available options, click on Picture in Picture.
As long as you have the main video tab open, you will have a small video window pop out. This chrome hack also allows you to resize the video window and move it anywhere you want on the screen. Even on the task bar. This feature is also available on Edge and Safari as well but works well and seamlessly on Chrome.
Right Click To Search On Google
The next chrome hack is fairly easy and universally used. When you highlight a word and right-click on it you will get an option to search it on Google. Same goes with an image. Right-click on an image and you would have the ability to search the image on Google. Here’s how you do it. Double click on a word or drag and highlight the word which you want more information on. Right-click on the highlighted word and you should see an option which says “search on Google for xxxxx”
This chrome hack is incredibly useful to learn meanings of difficult English words or general research in general. In the current world, saving time on clicks and by not opening browser tabs becomes all the more important.
Right-Click To Translate To English
The next chrome hack is a language translation hack. IF ever you find yourself on a website which is in a language which you do not speak or know how to read, this Chrome hack is for you. Most of the times, Chrome automatically translates the page to english (depends on the settings of your browser and your computer). In case the browser does not automatically translate the page, you have tow options to choose from to translate the page.
Option 1: Right-click anywhere on the page without highlighting any text or image. There, you would find, Translate To English.
Option 2: On a non-english website, on the far right side of the address bar you will find the Google Translate icon. When you click on the icon, you will be able to select English and the website will be translated into English.
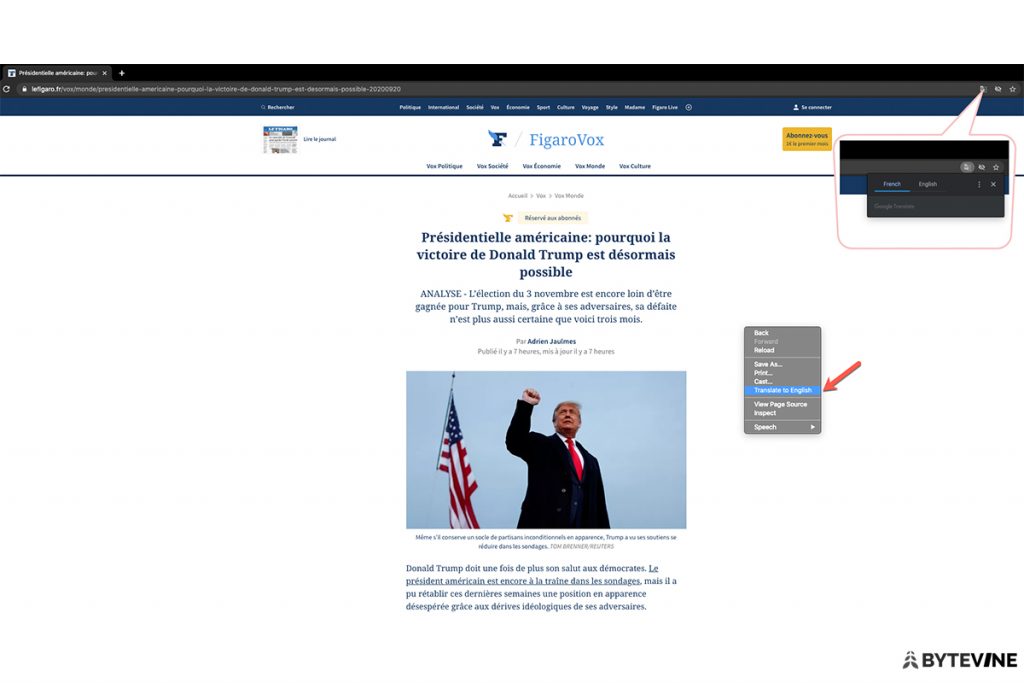
Pin site
For the most part, people spend a lot of time on browsing the internet. According to this report, for example people spend around 06:42 hours online everyday. This report is from 2019 and keeping in mind the current pandemic situation, the numbers are surely to increase for the year 2020.
The speed of Chrome and the simplicity of the UI means that most people have multiple tabs open in Chrome. Having multiple tabs open in chrome also means that your most important or useful tabs might be lost in the clutter. This next chrome hack lets you to pin the tabs so that you can access them readily when needed. But do keep in mind that once you close the browser, the pinned tabs also get closed. Here’s how you do it.
- Open a new tab or the website you want to pin
- Right click on the tab
- Click on Pin Tab
It’s as easy as that. Repeat the same process for multiple websites/tabs. You can also reposition that tabs by clicking and dragging them around. But do keep in mind that they will always be on the left side of the browser.
Mute and Unmute Site
In our previous blog, we’ve recommended using the Volume Master chrome extension which allows you to control all the tabs which are playing the audio. However, when you have only a couple of tabs open and if you want to quickly mute the audio of that tab, next one of the chrome hacks in our list is the answer. Unlike the previous blog, this chrome hack does not need any instal of a third party extension. Simply right-click on the tab and click on “Mute site”. When you want to undo the action, right-click on the tab again and click on ‘Unmute Site”. While this chrome hack mutes the audio, it does not, however, pause the video.
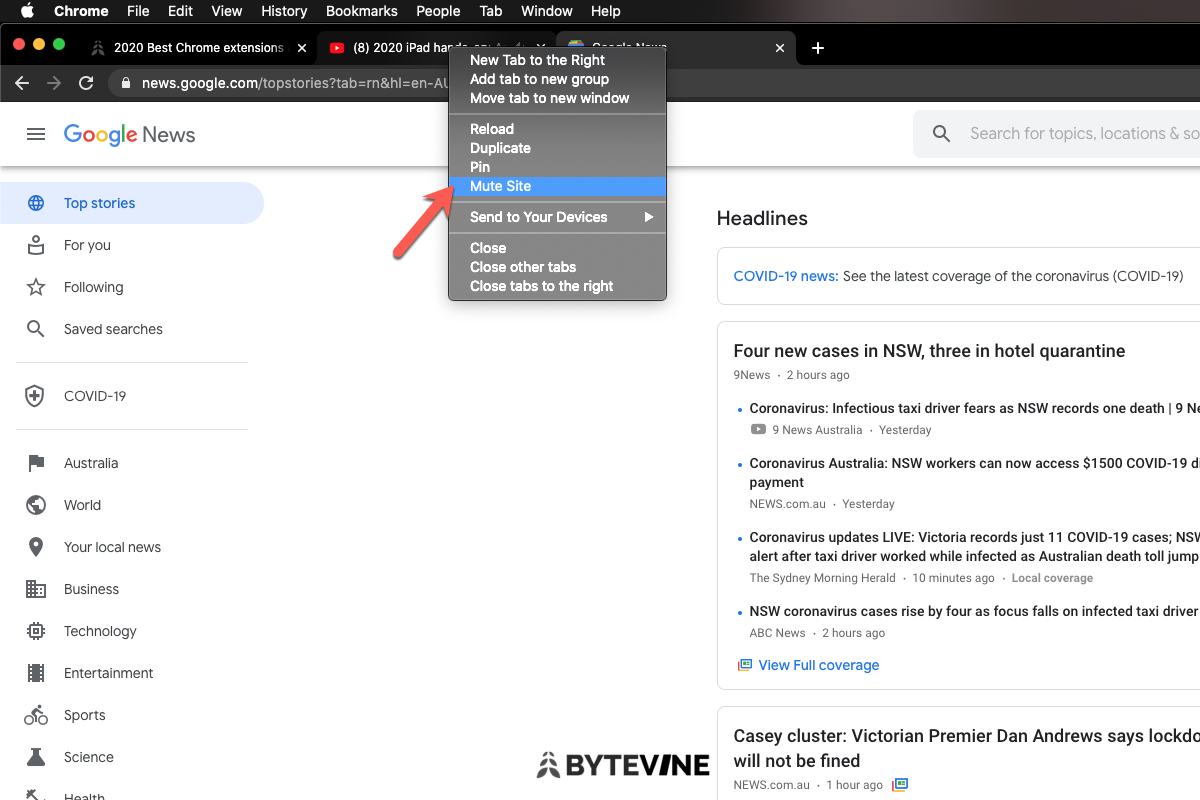
Open specific set of pages on startup
As we have previously discussed, pin site is used to keep some of the tab that you want them to be on for a while. The next chrome hack does one better. You can set specific pages to load when you open the Chrome browser. This helps again in reducing the number of clicks and overall time that you spend on repetitive tasks. Here’s how you do it.
- Click on the 3 dots on the top right side of the screen.
- Click on Settings
- Scroll down to the “On Start Up section”
- Select the “Open specific page or set of pages” option
You can either manually set the pages you want to open or you can open those pages before going through the steps and select “Use current pages”.
Drag photos into image search
In the right-click to search chrome hack, we discussed the right click to search images. While this chrome hack works with images that are already on a website in the browser, imagine a scenario where you have a picture on your computer and you want to search the what the image is or merely a high-quality version of it. The next chrome hack helps in that. Just by simply dragging and dropping the image on the Google website, you will be able to search for the exact image or something similar to that image. Here’s how you do it.
- Open the website www.google.com
- Click on images on the top right side
- From the desktop screen, drag and drop the image on the search area of the website.
- You can also narrow down your search results by giving a description of the image.
Dinosaur Game
Ever wondered what you can do on your computer if there’s no internet? The first thing you will usually encounter when your computer is not connected to the internet on Chrome is a “No Internet” message with a Dinosaur. What you might not know is that you can play a fun game on that exact screen. The chrome hack here is to just hit the space bar button which activates or starts the game. Here’s how it looks
As you can see that this is an obstacle avoidance game and there is no limit on how many times you can play this game. Go ahead. Try it and post your highest score in the comments. Mine is 856.
Final Thoughts
Most of these chrome hacks are not just limited to Chrome Browser but are website centric. However, as stated earlier these hacks work really well on Chrome browser and are a lot of fun. Sound off in the comments section about the hacks which you didn’t know before and also do let us know if there are some more which need to be included.